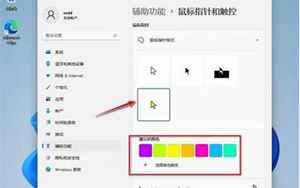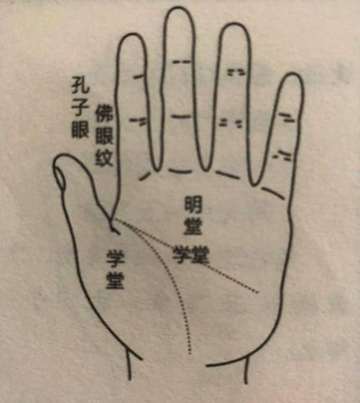光标怎么设置(Windows11系统如何设置鼠标光标)
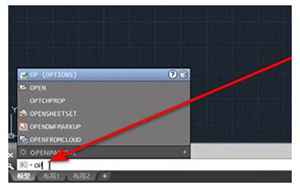
Windows 11系统是微软最新推出的操作系统,它与之前的Windows系统相比,在用户交互体验方面有了很大的提升,其中鼠标光标的设置也变得更加灵活和丰富。本文将介绍如何设置Windows11系统的鼠标光标,以及一些光标主题的选择和自定义方法。
一、更改鼠标光标的方法。
1. 进入“设置”界面。
首先,点击任务栏左侧的Windows图标,然后点击“设置”图标进入设置界面。
2. 选择“设备”。
在“设置”界面中,选择“设备”选项,然后点击“鼠标”选项。
3. 更改光标设置。
在鼠标设置页面中,可以调整鼠标的速度和光标大小。如果想要更改光标的样式,可以在下方的“指针选项”中选择一个新的光标样式。
4. 应用更改。
更改光标样式后,点击“应用”按钮即可在系统中立即看到新的光标。
二、选择光标主题。
除了在系统自带的光标样式中选择,Windows 11还提供了一些光标主题,可以根据自己的喜好进行选择。在鼠标设置页面中,点击“光标主题”可以打开主题选择页面。
1. Windows 光标主题。
Windows 光标主题是Windows 11系统默认的光标主题,包含了标准白色和黑色光标样式。
2. 黑色主题。
黑色主题是一款具有高度美感的光标主题,它采用了漂亮的黑色设计,可以增强用户对系统整体的视觉体验。
3. 高对比度主题。
高对比度主题是为那些需要更强对比度的用户设计的,它可以大大提高系统的可读性,使得所有元素都更加清晰。
4. 游戏主题。
游戏主题是专为游戏玩家设计的光标主题,它具有更加充实的图案和动态效果。
三、自定义光标样式。
如果以上提供的光标主题没有满足你的要求,那么你还可以通过自定义方式来创建你自己的光标样式。
1. 下载光标主题。
首先,在网上搜索一些自己喜欢的光标主题,并将它们下载到计算机的本地磁盘中。
2. 安装光标主题。
将下载好的光标主题文件解压缩之后,右键单击其中一个.cus或.cur文件,然后选择“安装”。
3. 更改光标设置。
在系统中应用新建的光标样式后,打开鼠标设置页面,选择“指针选项”,然后在下拉菜单中选择新的光标样式即可。
总之,Windows 11系统对于鼠标光标的设置提供了非常丰富的选项和灵活的方式,无论是选择系统自带光标样式,还是选择光标主题,甚至是自定义制作光标,都可以令用户获得满意的使用体验。希望本文能够对你提供一些有帮助的信息。
如何安装光标改变光标大小恢复设置光标
1. 在 Windows 系统中,可以通过以下步骤设置光标:。- 打开“控制面板”;。- 选择“鼠标”(如果是 Windows 10 系统,则选择“鼠标和指针”);。- 切换到“指针”选项卡;。- 在“指针”下拉框中选择需要的光标样式;。- 点击“应用”和“确定”。2. 如果需要安装光标,可以通过以下步骤:。- 在网上搜索并下载所需的光标样式;。- 解压下载的光标文件,通常会包含多个 .cur 或 .ani 文件;。- 将这些文件复制到 C:\Windows\Cursors 文件夹中;。- 打开“控制面板”,选择“鼠标”(或“鼠标和指针”);。- 切换到“指针”选项卡;。- 在“指针”下拉框中选择所需的光标样式;。- 点击“应用”和“确定”。3. 要改变光标大小,可以按照以下步骤操作:。- 打开“控制面板”,选择“鼠标”(或“鼠标和指针”);。- 切换到“指针”选项卡;。- 点击“更改光标大小”;。- 选择所需的光标大小,然后点击“应用”和“确定”。4. 要恢复默认的光标设置,可以按照以下步骤操作:。- 打开“控制面板”,选择“鼠标”(或“鼠标和指针”);。- 切换到“指针”选项卡;。- 在“指针”下拉框中选择“默认”;。- 点击“应用”和“确定”。
Excel表格十字光标怎么设置
1. 在Excel中,光标的设置包括两个方面:鼠标光标和编辑光标。2. 鼠标光标的设置:打开Excel表格,点击“文件”->“选项”->“高级”,在“显示”选项中可进行鼠标光标的设置,包括默认光标、输入光标和选择光标,可以选择不同的颜色和形状。3. 编辑光标的设置:在Excel表格中,编辑光标表示你正在编辑的单元格的位置。可以通过按下“F2”键或双击要编辑的单元格,进入编辑状态,编辑光标就会出现。编辑光标的形状也可以在“文件”->“选项”->“高级”中设置。4. Excel表格十字光标的设置:十字光标是一个交叉的线条,用于选取单元格或区域。在Excel中,按下“Ctrl”键可以切换光标为十字光标。同时,当你在表格中移动光标时,光标也会变为十字形状。5. 手动设置Excel表格十字光标:如果需要手动设置Excel表格十字光标,可以按下“Alt”+“F10”键,然后用方向键进行调整,最后按下“Enter”键确定。
热门推荐
推荐阅读
热门标签
热门精选
- 07-14陈思诚事件(陈思诚风流情史被扒)
- 06-25五行缺金水怎么补(缺金水的人需要注意什么)
- 06-23参同契原文及译文(参同契中卷的原文及译文)
- 06-27倒八字的品牌(有一个倒八字标志的是什么车)
- 06-25伏位是什么意思(风水中伏位是什么意思)
- 06-13粟裕八字命理(粟裕八字命理运势怎么样)
- 06-28测福气面相(从面相看一个人的福报)
- 06-30梦见塔(梦见塔是什么意思预兆)
- 06-13纪兴恩八字(李极泉新派八字)
- 08-061204(1204表爱情含义是什么意思)
风水测算最新文章



- 10-03光标怎么设置(Windows11系统如何设置鼠标光标)
- 10-03正月初二是什么星座(1988年正月初二是什么星座)
- 10-03麦玲玲生肖运势分析(麦玲玲2021年生肖运程完整版)
- 10-03今年啥年啊(今年啥年啊2023)
- 10-03情感测试题(情感测试题爱情测试题)
- 10-03感恩节是什么时候(感恩节是什么时候几月几日)
- 10-03伤官配印什么意思(流年伤官配印什么意思)
- 10-03阜阳临泉天气(阜阳临泉县天气)
- 10-0366年属(66年属什么生肖属相)
- 10-03阜阳特产(阜阳特产有哪些)