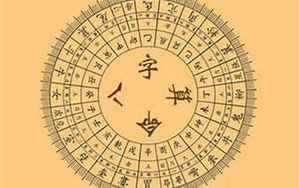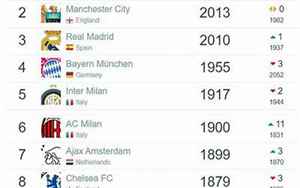任务管理器命令(任务管理器命令有哪些常用命令)

任务管理器是Windows操作系统中常用的工具之一,它可以帮助用户管理系统中正在运行的程序和进程,并且还可以结束运行不正常的程序,或者查看系统资源占用情况等。而在命令行中,也可以使用一些命令来代替任务管理器的功能。下面将介绍一些常用的任务管理器命令。
1. tasklist。
tasklist命令可以列出当前系统中所有正在运行的进程,并显示它们的相关信息,例如进程ID、名称、CPU使用率、内存使用量等等。该命令非常方便,可以快速地了解系统中正在运行的程序和进程,有利于用户及时发现异常情况。
2. taskkill。
taskkill命令可以结束系统中指定进程的运行,也可以通过进程ID、进程名称或窗口标题等属性来指定要结束的进程。该命令的使用非常简单,只需执行“taskkill /F /IM 进程名称”即可。其中,/F参数表示强制结束进程,/IM参数表示根据进程名称匹配进程。
3. tlist。
tlist命令和tasklist命令类似,也可以列出当前系统中所有正在运行的进程,但是它显示的内容要比tasklist命令少一些,只包含进程名称、进程ID、线程数以及进程优先级等信息。该命令适用于在较早版本的Windows操作系统中使用。
4. pslist。
与tlist命令类似,pslist命令也可以列出系统中所有正在运行的进程,但它可以显示更加详细的进程信息,例如进程占用的虚拟内存、物理内存、托管堆大小等等。与tasklist命令相比,pslist命令可以提供更加全面的系统信息。
5. pskill。
pskill命令和taskkill命令类似,也是用于结束指定进程的运行,不同之处在于它可以支持通过进程名称、进程ID、窗口标题、用户名等属性来匹配进程。该命令非常方便,可以帮助用户快速地结束系统中的异常进程。
6. taskmgr。
taskmgr命令可以直接启动任务管理器,与在Windows资源管理器中单击“Ctrl + Shift + Esc”快捷键或单击任务栏上的任务管理器图标功能相同。该命令适用于用户希望在命令行中启动任务管理器的情况。
总之,任务管理器命令非常实用,可以帮助用户方便地管理系统进程,也可以帮助用户快速地查看系统资源占用情况,对于系统维护和调试都非常有帮助。而且,这些命令都非常简单易用,只需要在命令行中输入相应的命令即可。
任务管理器中的命令集锦
1. Ctrl+Shift+Esc:打开任务管理器。2. Ctrl+Alt+Del:打开Windows安全选项菜单,其中包括任务管理器。3. Alt+F4:关闭当前程序或窗口,可以用来关闭任务管理器。4. 右键单击程序或进程:可以选择结束进程或进程树、打开文件位置、属性等操作。5. 点击“性能”选项卡:可以查看CPU、内存、磁盘、网络等信息。6. 点击“启动”选项卡:可以管理开机启动项,禁用不必要的程序。7. 点击“详细信息”选项卡:可以查看进程的详细信息,如PID、CPU占用率、内存占用率、磁盘读写速度等。8. 右键单击列标题:可以选择添加或删除列,以显示更多的进程信息。9. 点击“性能”选项卡上方的“打开资源监视器”:可以查看更详细的系统性能信息和资源使用情况。10. 按下“F5”键:可以刷新任务管理器中的进程信息。11. 点击“进程”选项卡上方的“结束进程”:可以结束选中的进程。
任务管理器命令是什么
任务管理器命令是指通过在Windows操作系统上打开任务管理器并执行其中的命令,来管理和监控计算机的进程、性能和资源使用情况的操作。一些常见的任务管理器命令包括查看和结束进程、监控CPU和内存使用情况、查看网络连接和性能统计等。可以通过键盘快捷键“Ctrl+Shift+Esc”或右键点击任务栏上的任务管理器图标来打开任务管理器。
打开任务管理器的DOS命令是什么啊
打开任务管理器的DOS命令是"taskmgr"。
掌握任务管理器的常用命令
1. 打开任务管理器:Ctrl + Shift + Esc 或 Ctrl + Alt + Del,选择任务管理器。2. 切换到不同的选项卡:使用鼠标单击选项卡,或使用键盘上的 Tab 键。3. 关闭应用程序或进程:选择应用程序或进程,单击“结束任务”按钮或使用键盘上的 Del 键。4. 列出所有正在运行的进程:选择“进程”选项卡。5. 按 CPU 使用率排序:单击“CPU”列标题。6. 按内存占用排序:单击“内存”列标题。7. 按磁盘使用情况排序:单击“磁盘”列标题。8. 查看网络使用情况:选择“性能”选项卡,然后选择“网络”子选项卡。9. 查看系统资源使用情况:选择“性能”选项卡,然后选择“CPU”或“内存”子选项卡。10. 打开/关闭详细信息视图:选择“详细信息”或“简要信息”按钮。11. 查看启动项:选择“启动”选项卡,显示启动时自动运行的应用程序列表。12. 禁用启动项:选择启动项,单击“禁用”按钮。
如何用cmd打开任务管理器命令
用CMD打开任务管理器命令可以通过以下步骤进行操作:。1. 打开命令提示符(CMD)窗口,可以通过按下Win + R键盘快捷键,输入cmd并按下Enter键或在开始菜单中搜索cmd来打开。2. 输入任务管理器命令:taskmgr并按下Enter键。3. 任务管理器窗口将会被打开,您可以在此窗口中查看正在运行的进程、CPU和内存使用情况等信息。注意:在某些系统中,您可能需要以管理员身份运行CMD才能成功打开任务管理器窗口。您可以右键单击CMD图标并选择“以管理员身份运行”来运行CMD。
如何用命令打开任务管理器方法
打开任务管理器的方法有两种:。1. 通过快捷键打开任务管理器。按下"Ctrl+Shift+Esc"组合键,即可打开任务管理器。2. 通过命令行打开任务管理器。步骤:。1. 按下“Win+R”组合键打开运行窗口。2. 输入“taskmgr”或“任务管理器”命令,然后按下“Enter”键。3. 此时,任务管理器即可弹出并显示在桌面上。注意:以上方法适用于Windows系统。
热门推荐
推荐阅读
热门标签
热门精选
- 06-25周公解梦男人右眼跳(男人右眼皮跳是什么预兆是福是祸)
- 06-18八字年柱飞刃(八字什么是飞刃)
- 06-17八字带龙的(时柱有龙德是什么意思)
- 06-15八字官旺有印(为什么可以算出当官的命)
- 06-13八字官被克(算命中官克什么意思)
- 07-11张健全(56岁张凯丽老公近照曝光)
- 06-13八字年柱壬午(八字壬午是什么意思)
- 06-26公憩大作战(公憩系列大全500最新章节目录)
- 06-17八字庚金男星(庚金男八字命理分析)
- 07-25办公室恋情电影(电视剧完整版)
公司起名最新文章



- 10-09任务管理器命令(任务管理器命令有哪些常用命令)
- 10-09戌时三刻(戌时三刻是什么时候)
- 10-09诸葛抽签(诸葛神算测三个字)
- 10-09梦见别人发朋友圈(梦见看别人发的朋友圈是什么意思)
- 10-09年柱七杀(年柱七杀男命)
- 10-09梦见别人吃冰淇淋(梦见和别人一起吃雪糕是什么预兆)
- 10-09辛姓(辛姓的来源和历史)
- 10-09罗晋是哪里人(罗晋个人资料简介)
- 10-09生肖配对(十二生肖配对表)
- 10-09身临其境是什么意思(身临其境的意思)